Pengenalan 7 Layer OSI
0 komentar Diposting oleh Raden Mas Eko Prastyo Nugroho di 9/16/2008 11:55:00 AMModel Open Systems Interconnection (OSI) diciptakan oleh International Organization for Standardization (ISO) yang menyediakan kerangka logika terstruktur bagaimana proses komunikasi data berinteraksi melalui jaringan. Standard ini dikembangkan untuk industri komputer agar komputer dapat berkomunikasi pada jaringan yang berbeda secara efisien.
Model Layer OSI
 Terdapat 7 layer pada model OSI. Setiap layer bertanggung jawab secara khusus pada proses komunikasi data. Misal, satu layer bertanggungjawab untuk membentuk koneksi antar perangkat, sementara layer lainnya bertanggungjawab untuk mengoreksi terjadinya “error” selama proses transfer data berlangsung.Model Layer OSI dibagi dalam dua group: “upper layer” dan “lower layer”. “Upper layer” fokus pada applikasi pengguna dan bagaimana file direpresentasikan di komputer. Untuk Network Engineer, bagian utama yang menjadi perhatiannya adalah pada “lower layer”. Lower layer adalah intisari komunikasi data melalui jaringan aktual.
Terdapat 7 layer pada model OSI. Setiap layer bertanggung jawab secara khusus pada proses komunikasi data. Misal, satu layer bertanggungjawab untuk membentuk koneksi antar perangkat, sementara layer lainnya bertanggungjawab untuk mengoreksi terjadinya “error” selama proses transfer data berlangsung.Model Layer OSI dibagi dalam dua group: “upper layer” dan “lower layer”. “Upper layer” fokus pada applikasi pengguna dan bagaimana file direpresentasikan di komputer. Untuk Network Engineer, bagian utama yang menjadi perhatiannya adalah pada “lower layer”. Lower layer adalah intisari komunikasi data melalui jaringan aktual.“Open” dalam OSI
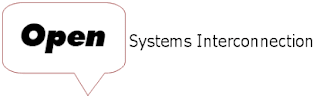 “Open” dalam OSI adalah untuk menyatakan model jaringan yang melakukan interkoneksi tanpa memandang perangkat keras/ “hardware” yang digunakan, sepanjang software komunikasi sesuai dengan standard. Hal ini secara tidak langsung menimbulkan “modularity” (dapat dibongkar pasang).
“Open” dalam OSI adalah untuk menyatakan model jaringan yang melakukan interkoneksi tanpa memandang perangkat keras/ “hardware” yang digunakan, sepanjang software komunikasi sesuai dengan standard. Hal ini secara tidak langsung menimbulkan “modularity” (dapat dibongkar pasang).Modularity
“Modularity” mengacu pada pertukaran protokol di level tertentu tanpa mempengaruhi atau merusak hubungan atau fungsi dari level lainnya.Dalam sebuah layer, protokol saling dipertukarkan, dan memungkinkan komunikasi terus berlangsung. Pertukaran ini berlangsung didasarkan pada perangkat keras “hardware” dari vendor yang berbeda dan bermacam-macam alasan atau keinginan yang berbeda.
Contoh Modularity

Seperti contoh Jasa Antar/Kurir. “Modularity” pada level transportasi menyatakan bahwa tidak penting, bagaimana cara paket sampai ke pesawat.

Model OSI terdiri dari 7 layer :
Application
Presentation
Session
Transport
Network
Data Link
Physical
Apa yang dilakukan oleh 7 layer OSI ?
 Ketika data ditransfer melalui jaringan, sebelumnya data tersebut harus melewati ke-tujuh layer dari satu terminal, mulai dari layer aplikasi sampai physical layer, kemudian di sisi penerima, data tersebut melewati layer physical sampai aplikasi. Pada saat data melewati satu layer dari sisi pengirim, maka akan ditambahkan satu “header” sedangkan pada sisi penerima “header” dicopot sesuai dengan layernya.
Ketika data ditransfer melalui jaringan, sebelumnya data tersebut harus melewati ke-tujuh layer dari satu terminal, mulai dari layer aplikasi sampai physical layer, kemudian di sisi penerima, data tersebut melewati layer physical sampai aplikasi. Pada saat data melewati satu layer dari sisi pengirim, maka akan ditambahkan satu “header” sedangkan pada sisi penerima “header” dicopot sesuai dengan layernya. Tujuan utama penggunaan model OSI adalah untuk membantu desainer jaringan memahami fungsi dari tiap-tiap layer yang berhubungan dengan aliran komunikasi data. Termasuk jenis-jenis protoklol jaringan dan metode transmisi.
Model dibagi menjadi 7 layer, dengan karakteristik dan fungsinya masing-masing. Tiap layer harus dapat berkomunikasi dengan layer di atasnya maupun dibawahnya secara langsung melalui serentetan protokol dan standard.
Presentation Layer: Bertanggung jawab bagaimana data dikonversi dan diformat untuk transfer data. Contoh konversi format text ASCII untuk dokumen, .gif dan JPG untuk gambar. Layer ini membentuk kode konversi, translasi data, enkripsi dan konversi.
Session Layer: Menentukan bagaimana dua terminal menjaga, memelihara dan mengatur koneksi,- bagaimana mereka saling berhubungan satu sama lain. Koneksi di layer ini disebut “session”.
Transport Layer: Bertanggung jawab membagi data menjadi segmen, menjaga koneksi logika “end-to-end” antar terminal, dan menyediakan penanganan error (error handling).
Network Layer: Bertanggung jawab menentukan alamat jaringan, menentukan rute yang harus diambil selama perjalanan, dan menjaga antrian trafik di jaringan. Data pada layer ini berbentuk paket.
Data Link Layer: Menyediakan link untuk data, memaketkannya menjadi frame yang berhubungan dengan “hardware” kemudian diangkut melalui media. komunikasinya dengan kartu jaringan, mengatur komunikasi layer physical antara sistem koneksi dan penanganan error.
Physical Layer: Bertanggung jawab atas proses data menjadi bit dan mentransfernya melalui media, seperti kabel, dan menjaga koneksi fisik antar sistem.
Konfigurasi dan Instalasi TCP/IP Windows Server 2003
0 komentar Diposting oleh Raden Mas Eko Prastyo Nugroho di 9/16/2008 11:06:00 AMDi sini saya akan mendeskripsikan prosedur untuk menginstal dan mengonfigurasi TCP/IP Microsoft Windows Server 2003. Ikuti prosedur ini jika Anda sebelumnya tidak menginstal protocol jaringan TCP/IP pada komputer yang sedang Anda pakai untuk mengerjakan prosedur-prosedur latihan selama kursus ini.
1. Menginstal TCP/IP
TCP/IP dapat dipakai dalam lingkungan jaringan yang bervariasi mulai dari LAN yang kecil sampai Internet global. Ketika Anda mengoperasikan Windows 2003 Setup, TCP/IP diinstal sebagai default protocol jaringan bila suatu adapter jaringan dideteksi. Oleh karena itu, Anda hanya perlu menginstal protocol TCP/IP kalau default pilihan protocol TCP/IP ditindih selama proses setup atau Anda sudah menghapusnya dari suatu koneksi di dalam Network and Dial-Up Connections.
1.1. Menginstal Protocol TCP/IP
Pada latihan ini, Anda akan menginstal TCP/IP pada Local Area Network Connection in Network and Dial-Up Connections. Anda harus me-logon sebagai seorang administrator atau seorang anggota dari Administrator group agar mampu menyelesaikan latihan ini. Untuk menginstal TCP/IP pada koneksi jaringan area lokal
Klik Start
Klik Programs
Klik Connect To
Klik Show All Connections. Muncul kotak dialog Network And Dial-Up Connections
Klik kanan Local Area Connection
Klik Properties. Muncul kotak dialog Local Area Connection Properties
Klik Install. Muncul kotak dialog Select Network Component Type
Klik Protocol
Klik Add. Muncul kotak dialog Select Network Protocol
Klik Internet Protocol (TCP/IP) seperti dijelaskan pada Gambar 9.
Klik OK. Protocol TCP/IP diinstal dan ditambahkan ke daftar Components di kotak dialog Local Area Connection Properties
Klik Yes apabila akan merestart komputer Anda.
Klik Close untuk menutupnya.
1.2. Mengonfigurasi TCP/IP
Jika Anda baru pertama kali mengimplementasikan TCP/IP pada jaringan Anda, maka Anda harus menyusun suatu rencana yang rinci untuk pengalamatan IP pada jaringan Anda. Skema pengalamatan jaringan TCP/IP Anda dapat mencantumkan entah alamat pribadi atau alamat umum. Anda dapat memakai entah alamat pribadi atau alamat umum bila jaringan Anda tidak dihubungkan ke Internet. Namun demikian, Anda kemungkinan besar akan mengim-plementasikan beberapa alamat IP umum untuk dukungan inter-konektivitas Internet. Hal ini karena device-device yang dihubungkan secara langsung ke Internet memerlukan suatu alamat IP umum. InterNIC memberikan alamat-alamat umum ke Internet Service Provider (ISP). ISP, pada gilirannya, memberikan alamat IP ke organisasi ketika konektivitas jaringan dibeli. Alamat IP yang diberikan melalui cara ini dijamin bersifat unik dan sudah diprogram ke router Internet agar lalu lintasnya mampu menjangkau host tujuan.
Selanjutnya, Anda dapat mengimplementasikan suatu skema peng-alamatan pribadi untuk melindungi alamat-alamat internal Anda dari sisa Internet dengan mengonfigurasi alamat-alamat pribadi pada semua komputer di jaringan (atau intranet) pribadi Anda. Alamat-alamat pribadi tidak dapat dijangkau di Internet karena alamat tersebut terpisah dari alamat-alamat umum dan alamat tersebut tidak tumpang tindih.
Anda dapat memberikan alamat IP di Windows 2003 secara dinamis dengan memakai Dynamic Host Configuration Protocol (DHCP) dan Anda dapat mengalamatkan pemberian itu dengan memakai Automatic Private IP Addressing. Anda dapat juga mengonfigurasi TCP/IP secara manual. Anda mengonfigurasi TCP/IP pada sebuah komputer yang didasarkan pada fungsinya. Misalnya, server pada suatu hubungan server/client di dalam suatu organisasi mesti diberikan suatu alamat IP secara manual. Namun demikian, Anda dapat mengonfigurasi TCP/IP secara dinamis melalui server DHCP untuk mayoritas client di sebuah jaringan.
1.3. Konfigurasi Dinamis
Komputer-komputer dengan sistem operasi Microsoft Windows 2003 akan berusaha untuk memperoleh konfigurasi TCP/IP dari sebuah server DHCP pada jaringan Anda berdasarkan default seperti diuraikan pada Gambar 10. Jika suatu konfigurasi TCP/IP statis baru saja diimplementasikan pada sebuah komputer, maka Anda dapat mengimplementasikan suatu konfigurasi TCP/IP dinamis.
Untuk mengimplementasikan suatu konfigurasi TCP/IP dinamis:
Klik Start
Klik Programs
Klik Connect To
Klik Show All Connections
Klik kanan Local Area Connection
Klik Properties
Pada tab General klik Internet Protocol (TCP/IP)
Klik Properties. Untuk tipe-tipe koneksi yang lain, klik tab Networking
Klik Obtain An IP Address Automatically
Klik OK
1.4. Konfigurasi Manual
Beberapa server, misalnya DHCP, DNS, dan WINS, harus diberikan suatu alamat IP secara manual. Bila Anda tidak mempunyai sebuah server DHCP pada jaringan Anda, maka Anda harus mengonfigurasi komputer-komputer TCP/IP secara manual agar bisa memakai suatu alamat IP statis.
Untuk mengonfigurasi sebuah komputer TCP/IP agar memakai pengalamatan statis:
Klik Start
Klik Programs
Klik Connect To
Klik Show All Network Connections
Klik kanan Local Area Connection
Klik Properties
Pada tab General klik Internet Protocol (TCP/IP)
Klik Properties
Pilihlah Use the Following IP Address
Anda kemudian harus mengetik alamat IP, subnet mask, dan default gateway. Kalau jaringan Anda mempunyai sebuah server DNS, maka Anda dapat mengatur komputer Anda agar memakai DNS.
Untuk mengatur komputer Anda agar memakai DNS
Pilihlah Use The Following DNS Server Addresses
Di dalam Preferred DNS Server and Alternate DNS Server, ketiklah alamat-alamat server DNS primer dan sekunder
Anda dapat mengonfigurasi juga alamat-alamat IP tambahan dan default gateway dengan melaksanakan prosedur di bawah ini.
Untuk mengonfigurasi alamat-alamat IP tambahan dan default gateway:
Di dalam kotak dialog Internet Protocol (TCP/IP) Properties, klik Advanced
Pada tab IP Settings di dalam IP Addresses, klik Add
Di dalam IP Address And Subnet Mask, ketiklah suatu alamat IP dan subnet mask, lalu klik Add
Ulangi langkah 2 dan langkah 3 untuk setiap alamat IP yang ingin Anda tambahkan, lalu klik OK
Pada tab IP Settings di dalam Default Gateway, klik Add
Di dalam Gateway And Metric, ketiklah alamat IP dari default gateway dan metrik, lalu klik Add. Anda pun dapat mengetik sebuah angka metrik di dalam Interface Metric untuk mengonfigurasi metrik yang lazim bagi koneksi ini
Ulangi langkah-langkah 5 dan 6 untuk setiap alamat IP yang akan Anda tambahkan, lalu klik OK
2. Pemberian Alamat IP Pribadi yang Otomatis
Pilihan konfigurasi alamat TCP/IP yang lain adalah memakai Automatic Private IP Addressing saat DHCP tidak tersedia. Pada Windows versi-versi sebelumnya, konfigurasi alamat IP dapat dikerjakan entah secara manual ataupun secara dinamis melalui DHCP. Jika suatu client tidak mampu untuk memperoleh sebuah alamat IP dari sebuah server DHCP, maka layanan-layanan jaringan untuk client itu tidak tersedia. Fasilitas Automatic Private IP Addressing pada Windows 2003 mengotomatiskan proses pemberian suatu alamat IP yang tidak dipakai dalam situasi bahwa DHCP tidak tersedia.
Alamat Automatic Private IP Addressing dipilih dari blok alamat 169.254.0.0 yang disediakan Microsoft dengan subnet mask 255.255.0.0. Ketika fasilitas Automatic Private IP Addressing pada Windows 2003 dipakai, suatu alamat di dalam rangkaian pengalamatan IP yang disediakan Microsoft dari 169.254.0.1 sampai 169.254.255.254 diberikan ke client. Alamat IP yang diberikan akan dipakai sampai sebuah server DHCP diletakkan. Subnet mask 255.255.0.0 secara otomatis dipakai.
3. Menguji TCP/IP dengan Ipconfig dan PING
Anda harus selalu memverifikasi dan menguji konfigurasi TCP/IP Anda untuk memastikan komputer Anda dapat berhubungan ke jaringan dan host TCP/IP yang lain. Anda dapat mengerjakan pengujian konfigurasi TCP/IP yang mendasar dengan memakai utiliti Ipconfig dan utiliti PING.
Dengan Ipconfig, Anda memverifikasi parameter-parameter konfigurasi TCP/IP pada sebuah host, yang meliputi alamat IP, subnet mask, dan default gateway, dari command pormpt. Hal ini bermanfaat dalam menentukan apakah konfigurasi itu diinisialisasi atau sebuah alamat IP duplikat dikonfigurasi.
Untuk memakai Ipconfig dari command prompt:
Bukalah command prompt
Ketika command prompt ditayangkan, ketiklah Ipconfig/all, lalu tekan Enter.
Setelah Anda memverifikasi konfigurasi itu dengan utiliti Ipconfig, Anda dapat memakai utiliti PING untuk menguji konektivitas. Utiliti PING adalah suatu piranti diagnostik yang menguji konfigurasi-konfigurasi TCP/IP dan mendiagnosa kegagalan koneksi. PING memakai pesan-pesan Internet Control Message Protocol (ICMP) Echo Request and Echo Reply untuk menentukan apakah host TCP/IP tertentu tersedia dan fungsional. Seperti utiliti Ipconfig, utiliti PING dieksekusi pada command prompt. Command syntaxnya adalah:
Ping IP_Address
Jika PING sukses, maka muncul sebuah pesan Reply From.
4. Mengonfigurasi Filter-filter Paket
Anda dapat memakai penyaringan paket IP untuk memulai negosiasi-negosiasi keamanan bagi suatu komunikasi yang didasarkan pada sumber, tujuan, dan tipe lalu lintas IP. Hal ini memungkinkan Anda untuk menentukan pemicu lalu lintas IPX dan IP manakah yang akan diamankan, dihalangi, atau diizinkan untuk bisa melintas tanpa dilakukan penyaringan.
Misalnya, Anda dapat membatasi tipe akses yang diizinkan ke dan dari jaringan untuk membatasi lalu lintas ke sistem-sistem yang diinginkan. Anda harus memastikan bahwa Anda tidak mengon-figurasi filter-filter paket yang terlampau restriktif, yang mengganggu fungsionalitas protocol-protocol yang bermanfaat pada komputer. Misalnya, jika sebuah komputer yang sedang menjalankan Windows 2003 ternyata juga sedang mengoperasikan Internet Information Services (IIS) sebagai suatu server Web dan filter-filter paket sudah ditetapkan sehingga hanya lalu lintas berbasis Web yang diizinkan, maka Anda tidak dapat memakai PING (yang memakai ICMP Echo Requests and Echo Replies) untuk mengerjakan pencarian dan pemecahan kesulitan IP dasar.
Anda dapat mengonfigurasi protocol TCP/IP untuk menyaring paket-paket IP yang didasarkan pada:
TCP port number
UDP port number
IP protocol number
5. Latihan Mengimplementasikan Filter-filter Paket IP
Pada latihan ini, Anda akan mengimplementasikan penyaringan paket TCP/IP pada sebuah komputer Windows Server 2003 untuk sebuah koneksi LAN.
Untuk mengimplementasikan penyaringan paket TCP/IP langkah yang harus Anda lakukan adalah sebagai berikut:
Klik Start
Klik Programs
Klik Connect To
Klik Show All Connections
Klik kanan Local Area Connection
Klik Properties. Muncul kotak dialog Local Area Connection Properties
Pilihlah Internet Protocol (TCP/IP), lalu klik Properties. Muncul kotak dialog Internet Protocol (TCP/IP) Properties
Klik Advanced. Muncul kotak dialog Advanced TCP/IP Settings
Klik tab Options, pilih TCP/IP Filtering
Klik Properties. Muncul kotak dialog TCP/IP Filtering seperti diuraikan pada Gambar 14.
Klik Enable TCP/IP Filtering (All Adapters). Anda sekarang dapat menambahkan penyaringan protocol IP, UDP, dan TCP dengan mengklik pilihan Permit Only, lalu mengklik Add di bawah daftar TCP, UDP, or IP Protocols. Beberapa implementasi penyaringan TCP/IP yang dapat Anda pakai meliputi:
Mengaktifkan hanya TCP port 23, yang menyaring semua lalu lintas kecuali lalu lintas Telnet
Mengaktifkan hanya TCP port 80 pada suatu server yang ditujukan khusus untuk Web demi memproses hanya lalu lintas TCP berbasis Web
Klik OK beberapa kali untuk menutup semua kotak dialog yang terbuka
Catatan:
Dengan mengaktifkan hanya TCP port 80, semua komunikasi jaringan di luar port 80 akan dinonaktifkan.
Berdasarkan default, Windows 2003 menginstal protocol TCP/IP jika Setup mendeteksi suatu adapter jaringan. Anda dapat juga menginstal TCP/IP secara manual. Setelah Anda menginstal TCP/IP pada sebuah komputer, Anda dapat mengonfigurasinya untuk memperoleh suatu alamat IP secara otomatis atau mengatur properti-properti konfigurasi secara manual. Anda pun dapat mengimplementasikan filter-filter paket untuk membatasi tipe akses yang diizinkan ke dan dari jaringan demi membatasi lalu lintas ke sistem-sistem yang diinginkan.
Postingan Lebih Baru Postingan Lama Beranda









